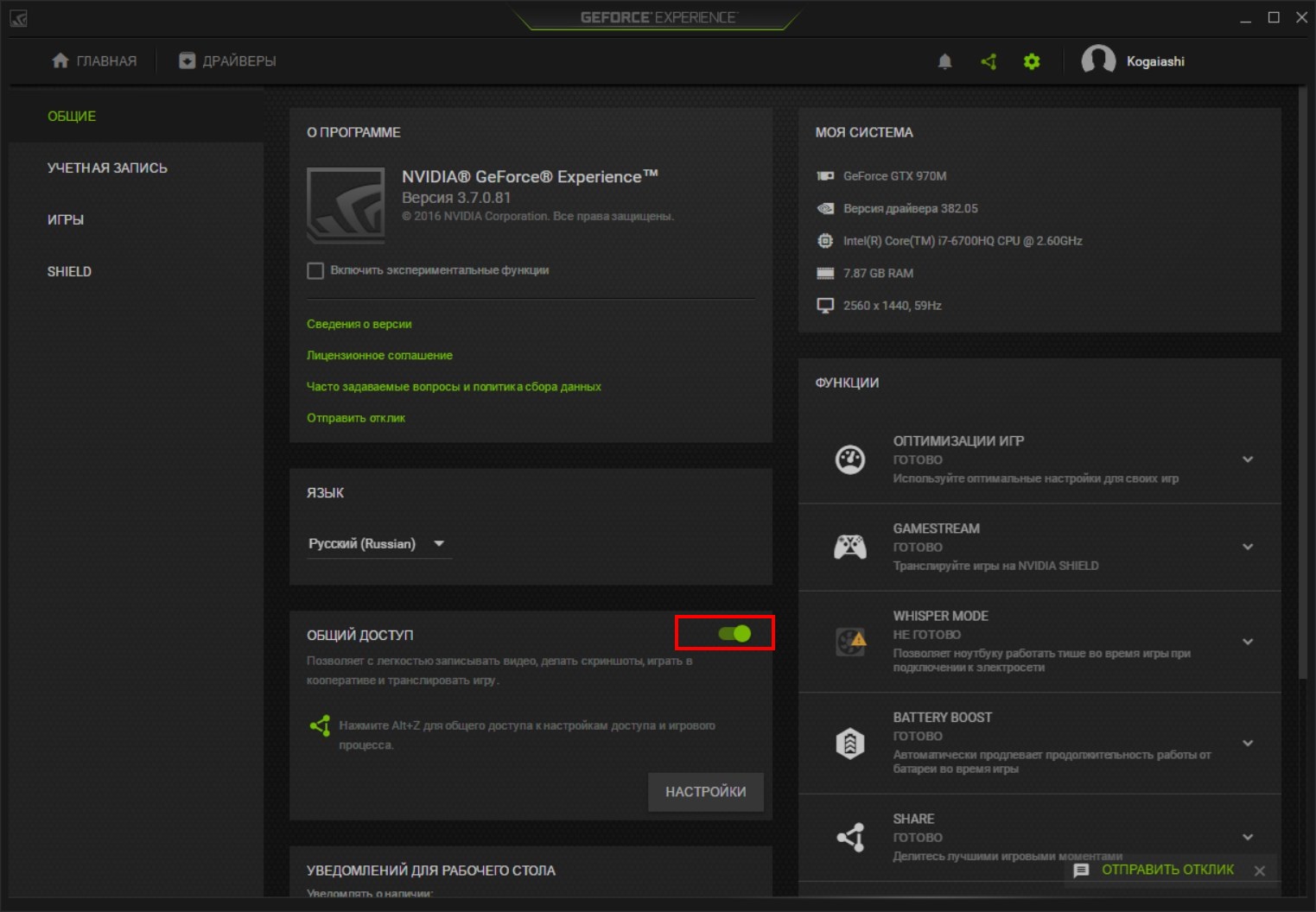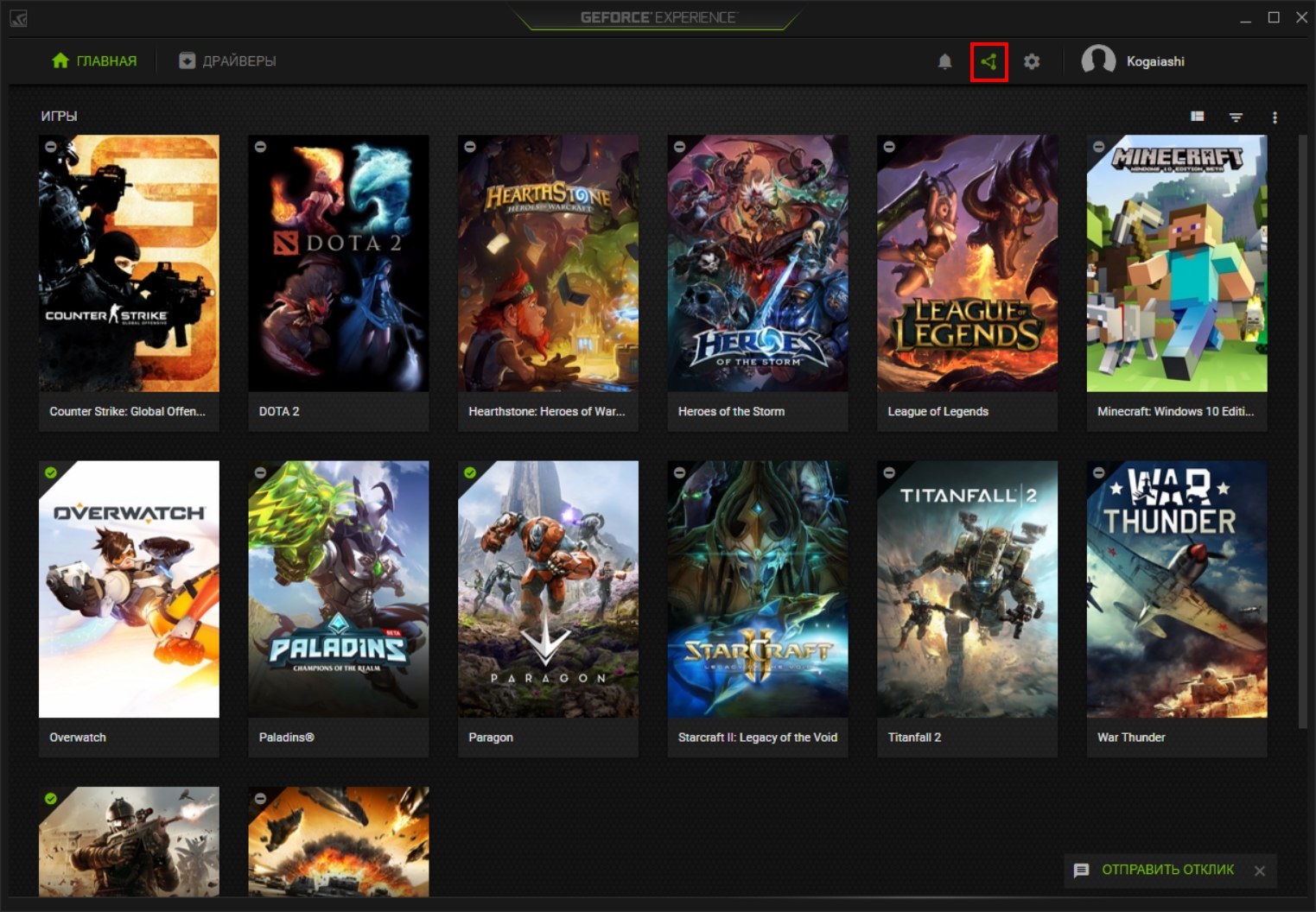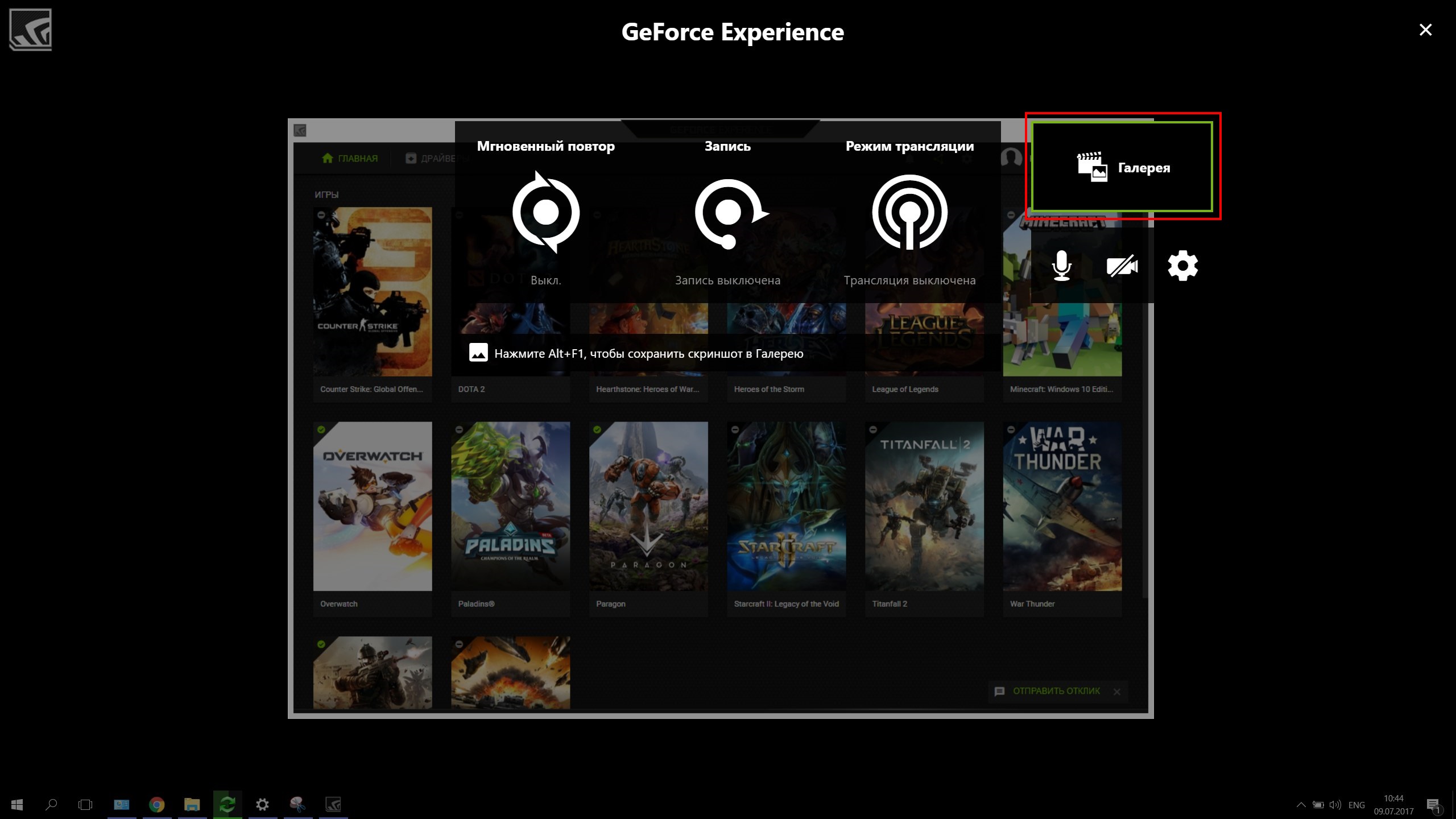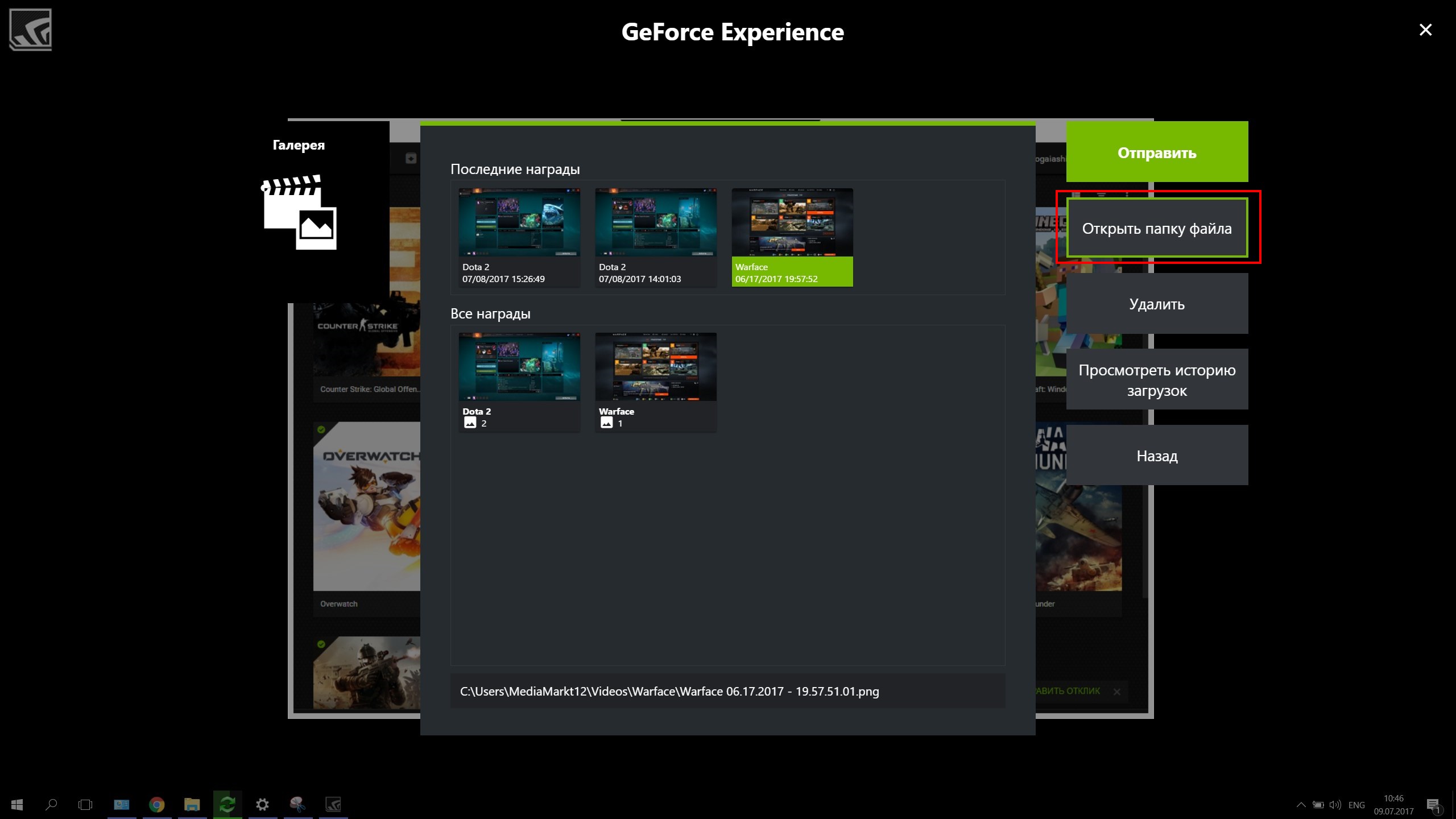- Как сделать скрин в русской рыбалке
- Как сделать скриншот в игре: 4 способа [инструкция]
- «Достаем» скрин из игры
- Вариант №1: универсальный
- Вариант №2: для пользователей Windows 10
- Вариант №3: если вы пользуетесь Steam
- Вариант №4: используем возможности от производителя видеокарты (на примере Nvidia)
- Узнай себя!
- Cooбщения
- Как сделать скриншот в игре: программы и утилиты
Как сделать скрин в русской рыбалке
Как сделать скриншот в игре: 4 способа [инструкция]

Если сделать скрин окна Windows достаточно просто (стоит нажать клавишу Print Screen, и вставить в Paint), то в играх такой трюк срабатывает далеко не всегда!
Например, при вставке вы можете обнаружить, что в буфере вообще ничего нет (или вместо экрана игры вставится просто черный экран. ). Кстати, особую сложность могут вызывать старые игры (которые и запустить то порой — не просто).
В этой заметке хочу привести несколько способов, как можно быстро и красиво делать скриншоты из игр. Думаю, заметка будет весьма кстати всем любителям игр.
У меня на блоге опубликована большая подборка игр для слабых ноутбуков и ПК. Рекомендую!
«Достаем» скрин из игры
Вариант №1: универсальный
Одним из самых надежных вариантов решения вопроса — будет установка спец. программы, которая вне зависимости от версии вашей ОС, драйверов и пр. параметров позволит создавать скрины.
Одной из лучших таких программ является 👉 Fraps (на мой субъективный взгляд. Но вообще, можно выбрать и Bandicam или Mirillis Action, например).
Что касается Fraps: то здесь все просто!
Для начала необходимо установить и запустить программу, в разделе «Screenshots» : указать папку для сохранения скринов (2), и кнопку для их создания (3, см. скрин ниже 👇). По умолчанию — это клавиша F10.
Далее запустите игру: в левом верхнем углу должны начать появляться цифры (это Fraps показывает количество FPS).
После, в нужном месте нажмите клавишу F10 (если вы ее не поменяли в настройках). Всё, в принципе скрин должен быть сохранен (обратите внимание на цифры, обычно, они «моргают» при этом).
Делаем скрин в игре помощью Fraps
Свои скрины (для этого примера) я сохранял на рабочем столе: как видите, Fraps указывает в их имени название игры и дату их создания. В общем-то, довольно удобно, чтобы не запутаться. 😉
Вариант №2: для пользователей Windows 10
В Windows 10 появилась игровая панелька, позволяющая не только делать скрины, но и даже записывать видео! Но для начала необходимо включить ее.
Ниже представлю все действия по шагам.
1) И так, открываем параметры Windows: для этого достаточно нажать сочетание клавиш Win+i. После перейдите в раздел «Игры» (он расположен, обычно, в правой нижней части окна).
2) Далее откройте вкладку «Xbox Game Bar» и проверьте, чтобы это меню было включено (см. пример на скрине ниже 👇). Если у вас подобного меню нет — обновите свою версию Windows 10.
Также обратите внимание на «горячее» сочетание клавиш для вызова игровой панельки (его можно поменять так, как вам удобнее) : по умолчанию оно Win+G.
Включаем игровую панель — Xbox Game Bar
3) Теперь можно запустить нужную игру (в своем примере использовал «старую» Civilization IV).
Когда захотите сделать скрин, нажмите кнопки Win+G для вызова меню, а затем выберите инструмент «Сделать снимок экрана» (см. пример ниже 👇).
Игровая панель в Windows 10 (Win+G)
4) Собственно, скрин готов! Панелька, после создания скриншота, снова будет скрыта, и вы можете продолжить игру.
5) Чтобы найти папку, куда сохраняются скрины, откройте параметры Windows (сочетание Win+i ), раздел «Игры/Клипы» и посмотрите оную папку. Кстати, там же есть кнопка для того, чтобы сразу же открыть этот каталог.
Где лежат мои сохраненные скрины из игр
6) Как видно на рисунке ниже, мои скрины присутствуют в этой папке. Обратите внимание, что по умолчанию файлы сохраняются с названием игры и текущей датой (весьма удобно!).
Вариант №3: если вы пользуетесь Steam
Обратите внимание на оверлей
Вариант №4: используем возможности от производителя видеокарты (на примере Nvidia)
Если вы хотите делать супер-скриншоты с высоким разрешением, то без спец. возможностей от производителя вашей видеокарты не обойтись! В этом подразделе статьи хочу остановиться на такой «штуке» как NVIDIA Ansel.
Благодаря этой новой функции видеокарт Nvidia, пользователи получают возможность создавать скриншоты разрешением до 63360 × 35640 пикселей (а это в 30 раз выше, чем Full HD формат)!
К тому же, есть возможность сделать не просто 2D скрин (к которым все привыкли), а в формате 3D (т.е. тот, который можно повернуть и посмотреть с разных ракурсов!).
Чтобы задействовать NVIDIA Ansel, необходимо:
Панелька Nvidia Ansel
Как это выглядит можете посмотреть в галерее Nvidia (ссылка на офиц. сайт). Обратите внимание, что скрин можно крутить в разные стороны, прибавлять/отдалять (рассматривая мельчайшие детали), поставить в качестве обоев и т.д.
Скрин из игры Witcher 3 (с сайта Nvidia)
В общем, весьма и весьма интересная «задумка» разработчиков (как мне кажется 👀).
Узнай себя!
И начни побеждать чаще
Cooбщения
Как сделать скриншот в игре: программы и утилиты
Для большинства геймеров он не подходит, так как при нажатии на эту кнопку скриншот экрана копируется в буфер обмена и хранится там до тех пор, пока не сделаете новый скриншот.
Скриншот с помощью самой игры
В некоторых играх при нажатии кнопки PrintScreen снимок отправляется в папку, которая чаще так и называется – Screenshots.
Этот способ гораздо проще предыдущего, однако возникает вопрос о местонахождении скриншотов. К примеру, в World of Tanks папка лежит в корневой директории игры, но намного чаще путь сложнее и у каждой игры индивидуальное месторасположение папки.
Создание скриншота «местными средствами» часто перегружает клиент игры, к тому же сам PrintScreen иногда не срабатывает. Метод трудно назвать привлекательным, так как скриншоты помещаются в такие папки, которые найти потом довольно сложно.
Рекомендуем использовать для скриншотов следующие программы:
GeForce Experience
Программа предназначена для настройки игр под видеокарты NVIDIA, а также она может делать скриншоты в играх. Чтобы сделать скриншот в игре, проделайте следующее:
Fraps
Программа доступна с официального сайта по ссылке.