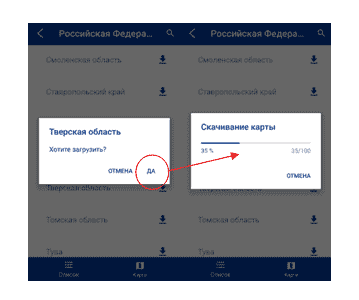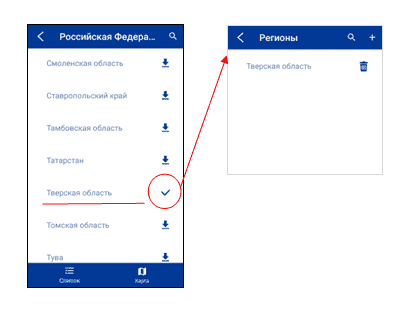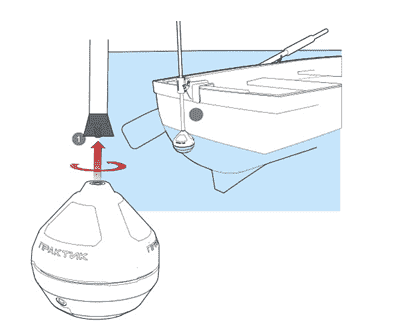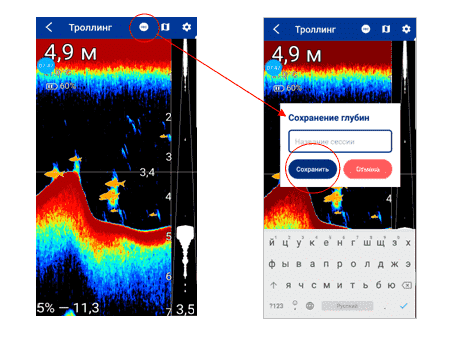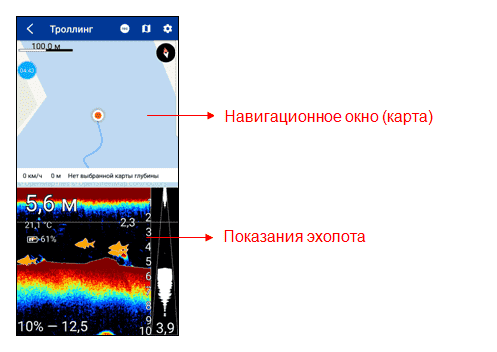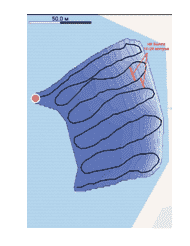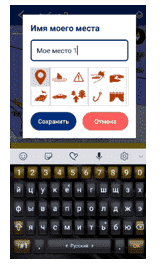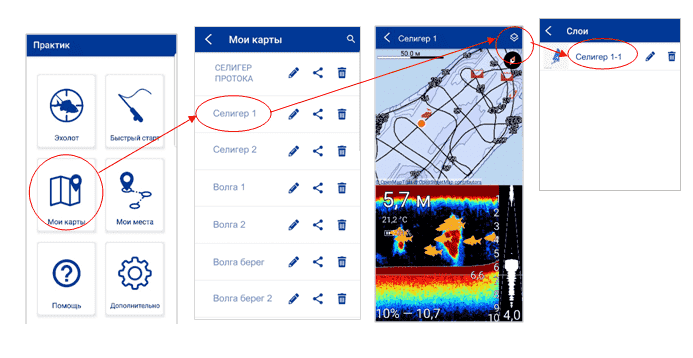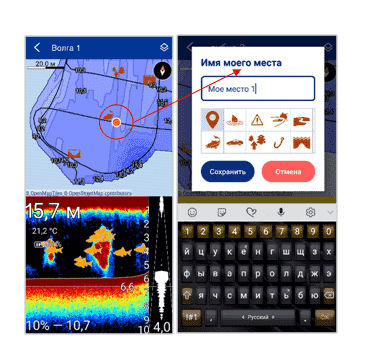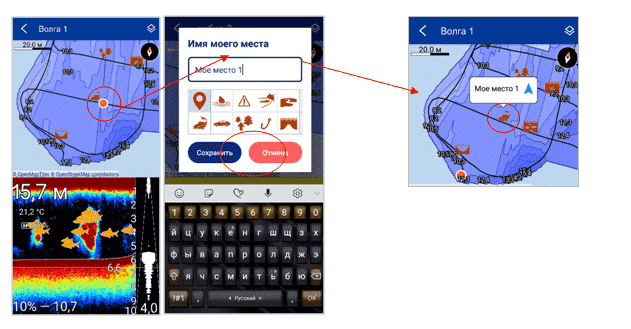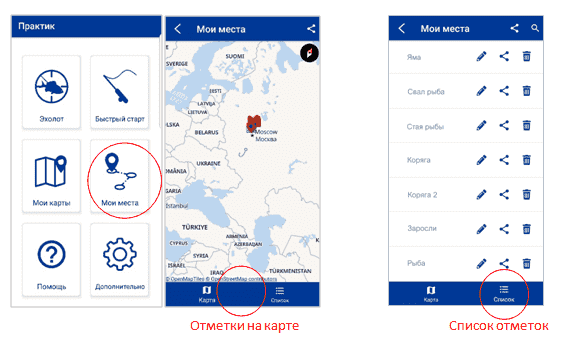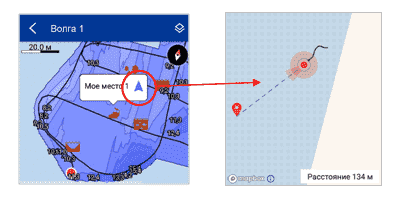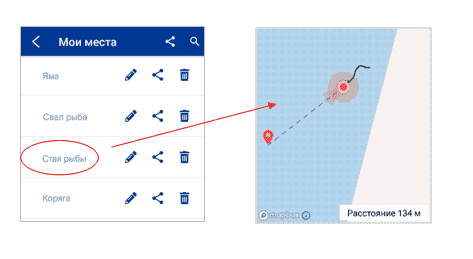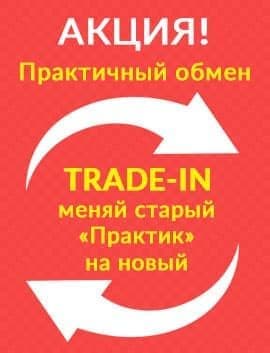- Эхолот Практик Маяк: карты глубин (новые функции) видеоинструкция
- Подготовка
- Выход на воду
- Запись трека и карты глубин
- Просмотр записанной информации
- Дополнительный функционал
- Сохранение мест
- ОБНОВЛЕНИЕ ПРИЛОЖЕНИЯ «ЭХОЛОТЫ ПРАКТИК 7». Как работать в обновленном приложении?
- Акция «ПРАКТИЧНЫЙ ОБМЕН-2» действует!
Эхолот Практик Маяк: карты глубин (новые функции) видеоинструкция
Подготовка
Для начала, перед выходом на водоем, мы должны скачать на смартфон нужные нам карты. Лучше всего это делать с хорошим wi-fi соединением, так как карты довольно объемные. Заходим в приложение, выбираем пункт «Карты», находим нужную нам карту и скачиваем ее. Как только карта закачалась, напротив нее появляется зеленая галочка, и в этой области в приложении вы можете использовать весь функционал карт.
Хочу сразу обратить внимание, задается много вопросов насчет использования карт с берега. Так вот, надо понимать, что в самом эхолоте нет GPS-приемника, он у вас в смартфоне! Поэтому, стоя на месте, нет никакого смысла пользоваться картами, кроме как запоминать свои рыболовные точки. Ни треки, ни карты глубин, стоя на берегу, вы не получите, т.к. приемник находится в одном месте. В принципе, учитывая погрешность определения местоположения в 3-5 метров, оно и не имеет особого практического смысла. Другое дело движение на лодке, в которую мы сейчас и переместимся.
Выход на воду
Прежде всего, мы должны закрепить эхолот на транце лодки. Я использую для этого штатный Практиковский держатель, у него есть 2 оконечника, один для зимнего варианта прибора, второй как раз для «Маяка». Отвинчиваем сверху ушко у «Маяка» и завинчиваем на его место оконечник. Затем привинчиваем его к держателю и закрепляем на транце лодки.
Обращаю особое внимание, что правильное положение прибора в воде, когда он погружен в воду примерно по ватерлинию. Тогда он имеет хороший контакт с водой, но при этом его не захлестывает с верхом и антенна нормально работает и связь не прерывается. Устанавливать эхолот нужно уже на воде, когда все рыболовы находятся в лодке и она уже в полностью рабочем режиме. Иначе при размещении рыболовов в лодке корма может просесть или, наоборот, подвсплыть, и правильное положение эхолота в воде будет нарушено.
После установки «Маяка» включаем на смартфоне wi-fi и GPS-приемник. Запускаем приложение. Пока все как и прежде, выбираем рабочий режим, например, «Про». Если вы заметили, наверху появились две новые иконки, это «Запись» и «Карты». Вот про них сегодня и пойдет речь. Иконка «Карты» отвечает за открывание и закрывание области, в которой будут отображаться карты, тут все понятно.
Запись трека и карты глубин
Обращаю внимание, что для записи трека и карты глубин, эхолот должен быть включен и производить замеры. Иначе ничего, разумеется, записываться не будет. Итак, нажимаем на кнопку «Запись». Вводим какое-нибудь название для наших промеров. Я проводил съемки на озере Плещеево, поэтому ввожу соответствующее название. Экран, как мы видим, делится на 2 части, вверху карта и отмечено наше положение. Начинаем движение на лодке. Через какое-то время можем заметить, что на экране появился трек, по которому мы идем. При этом все показания эхолота также остались на месте, просто «сплющились» по высоте для освобождения места под карту. Если исследуемый участок небольшой, можно увеличить масштаб, чтобы было удобнее.
Если мы хотим получить в конце концов карту глубин, то имеет смысл пройти исследуемый участок галсами. В сильный ветер сделать это непросто, так что имеет смысл промеряться в более спокойную погоду. Движение лодки можно корректировать по карте, наглядно видно, правильно ли мы идем или необходима корректировка.
После того, как мы прошли весь нужный нам участок водоема, необходимо закончить запись. На месте кнопки «Запись» теперь расположена кнопка «Стоп», вот ее мы и нажимаем. Программа сообщает нам, что запись сохранена и просмотр доступен в разделе «История». Давайте посмотрим, что же у нас получилось.
Просмотр записанной информации
Заходим в меню «Карты», далее нажимаем кнопку «История». Перед нами список всех наших сохраненных записей. Выбираем нужную по наименованию. Появляется карта, на которую наложен наш трек и карта глубин. Чтобы узнать глубину в интересующем месте, делаем длинный тап в этой точке и на экране высвечивается глубина. Также карта имеет цветовую раскраску, чем темнее цвет, тем глубже. Это наглядно видно на другом примере, где я записал трек в Трубеже при выходе в озеро, там на коротком расстоянии можно увидеть более сильные перепады глубин.
Дополнительный функционал
Что мы можем сделать с записанной информацией? Возвращаемся на экран «История». Рядом с каждой строкой есть три иконки. Во-первых, можно отредактировать название, за что отвечает первая иконка с карандашиком. Нажимаем на нее и исправляем название так, как нам больше нравится, после чего сохраняем.
С помощью второй иконки, как следует из ее вида, можно поделиться записанным треком с друзьями. После того, как мы приняли файл, открываем его с помощью приложения «Практик». Например, разработчики прислали мне для пробы файл «Селигер», я именно его и открываю. И вижу такую же карту глубин, где также виден трек. Могу поинтересоваться глубиной в разных точках на карте, глаз сразу цепляется за две очень перспективные ямки. После выхода из режима просмотра в «Истории» появится новая строчка с загруженным сторонним файлом, к нему можно будет всегда вернуться для более детального изучения.
Третья иконка самоочевидная и служит для удаления лишних записей.
Сохранение мест
Разумеется, разработчики не могли не сделать сохранение точек. Их можно сохранять как во время работы с эхолотом, так и дома, рассматривая карты. Увеличиваем нужный нам фрагмент карты, тапаем на нее, появляется иконка с плюсом. Нажимаем на нее еще раз и сохраняем точку, давая ей название. Обратите внимание, что местами, так же как и треком, можно поделиться с друзьями. Список точек можно посмотреть в разделе «Мои места», он доступен из того же меню, что и «История».
Кроме этого, можно, как и в навигаторе, идти на выбранную точку. Для этого заходим в «Мои места», выбираем нужную точку или на карте или из списка и идем на нее. Пунктирная линия укажет направление на точку из нашего текущего местоположения, а луч, исходящий из кружка нашего местоположения, поможет сориентироваться по направлению.
Хочу обратить внимание, что и запоминание точек и функция «идти на точку» не требует ни связи с эхолотом, ни его самого. Смартфон работает как бы в режиме навигатора.
Как видите, ничего сложного нет, но новый функционал, тем не менее, довольно богатый и приятный. Лично мне особенно понравились карты глубин и возможность поделиться с друзьями. Надеюсь, в этом видео ответил на часто возникающие вопросы про приложение, если что-то осталось за кадром или все еще непонятно, спрашивайте, отвечу в комментариях или сниму дополнительное видео. А пока на этом все, ни хвоста, ни чешуи, и до новых встреч.
ОБНОВЛЕНИЕ ПРИЛОЖЕНИЯ «ЭХОЛОТЫ ПРАКТИК 7». Как работать в обновленном приложении?
Компания Практик рада сообщить о выходе новой версии приложения «Эхолоты Практик 7». В ближайшие дни оно уже будет доступно для скачивания для систем Android и iOS.
В приложении реализован новый и более удобный интерфейс, расширены функции КАРТОГРАФИИ – добавлена возможность записи, сохранения, редактирования, соединения и пересылки полученных данных.
Предлагаем ознакомится с более подробной информацией о работе с картами, приведенной ниже.
Данная функция актуальна для РЫБАЛКИ С ЛОДКИ , т.к. для получения геолокационных данных используется GPS-модуль, встроенный в мобильное устройство (смартфон/планшет). Это означает, что для корректной записи геолокационных и эхолотных данных эхолот и мобильное устройство не должны находится далеко друг от друга (не более 2-3 метров).
1. В главном меню мобильного приложения «Эхолоты Практик 7» войти в раздел «Дополнительно» — «Регионы».
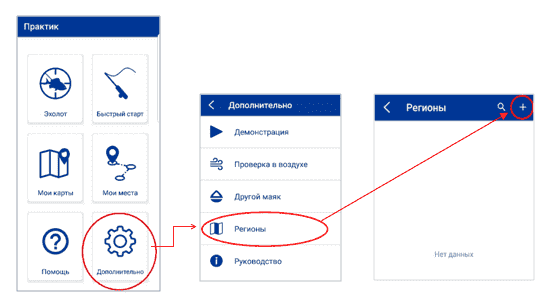
Список регионов пуст. Необходимо добавить карту региона, в котором Вы планируете проводить исследование водоема и искать перспективные места для рыбалки.
2. В списке стран выберите «Российская Федерация» или название другой страны. Затем — необходимый регион.
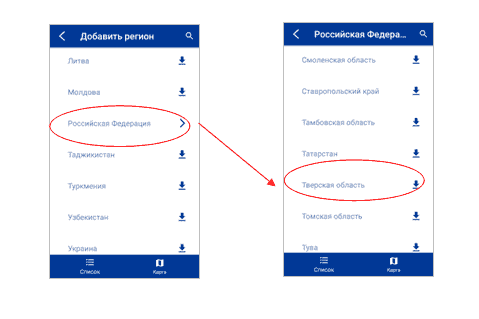
ВНИМАНИЕ! При загрузке карт Ваше мобильное устройство должно быть подключено к ИНТЕРНЕТУ, а не к «Маяку»!
3. В окне загрузки карты региона указать «ДА». Начнется скачивание файла.
4. При успешном скачивании карты она появится в списке раздела «РЕГИОНЫ».
ЗАПИСЬ КАРТЫ (ИСТОРИЯ)
1. Закрепить «Маяк» (без стабилизатора!) на плавсредстве с помощью струбцины «Универсал». Эхолот должен обязательно касаться поверхности воды — для зондирования водной толщи, а также не должен полностью быть погруженным в воду — для уверенной связи с мобильным устройством.Рекомендуем также для записи карт глубин использовать аксессуар «Эхолодка для Маяка». Особенно это будет полезным для плавстредств без транца или с высокими бортами.
ВНИМАНИЕ! Эхолот должен обязательно производить замеры глубин! Иначе треки сохраняться в память мобильного устройства не будут!
2. Включить wi-fi и GPS на мобильном устройстве.
3. Запустить приложение на мобильном устройстве и выбрать в главном меню «Мой эхолот» или «Быстрый старт» — режим«Троллинг»/«Мелководье».
В рабочем режиме в верхней части экрана есть значки «запись» и «карты».
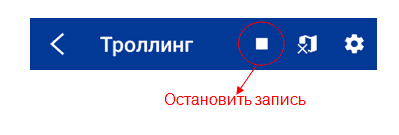
ЗАПИСЬ — позволяет записывать, сохранять, просматривать и редактировать треки с показаниями глубин и отмеченных интересных мест для рыбалки.
КАРТЫ — позволяет отслеживать траекторию передвижения по водоему (без сохранения!), а также отмечать и сохранять перспективные места для рыбалки.
4. Нажать кнопку «запись». Появится окно с предложением ввести название записываемого трека. Введите название и нажмите «Сохранить».
5. Экран мобильного устройства разделится на две части. Вверху – навигационное окно (карта), внизу – показания эхолота.
Начинайте движение, начнется запись трека.
Для получения полной карты глубин водоема (без разрывов) расстояние между «параллельными» треками (галсами) не должно превышать 15-20 метров.
Если в процессе записи картынужно отметить интересное место, необходимо однократно нажать на смартфоне любую кнопку регулировки громкости. Выскочит диалоговое окно с набором пиктограм. Надо выбрать подходящую пиктограмму и/или ввести название места. Отмеченное место попадет раздел «Мои места».
6. Для остановки записи трека необходимо нажать кнопку «остановить запись» в правом верхнем углу экрана.
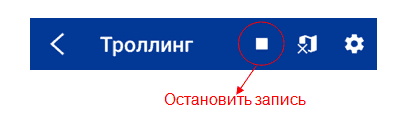
Записанный трек доступен для просмотра в разделе «Мои карты» в главном меню.
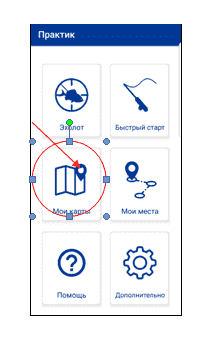
ДОПОЛНЕНИЕ/УТОЧНЕНИЕ ЗАПИСАННОЙ КАРТЫ (НАСЛОЕНИЕ КАРТ)
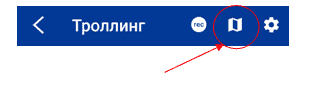
2. В нижней части навигационного окна нажать «Нет выбранной карты глубины».Из списка выбрать название файла, который необходимо дополнить и/или уточнить.
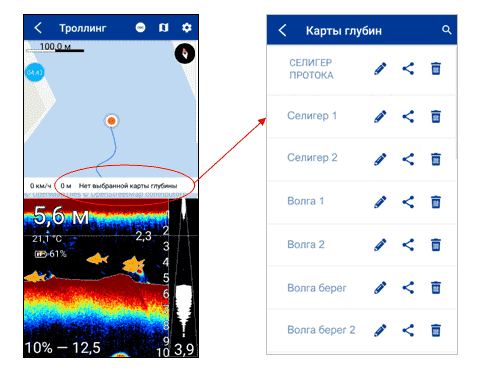
3. В навигационном окне появится сохраненный ранее трек (исходная карта).
4. Нажать «запись» и сохранить название новой карты. При этом в списке файлов в разделе «Мои карты» будет отображаться название исходной карты, а наименование нового трека будет сохранено в слоях. Таким образом, происходит наслаивание одной карты на другую.
Если при записи нового слоя есть необходимость скорректировать уровень воды (был спад воды или, наоборот, прилив), нажмите на «слои», выберите редактирование необходимого слояи укажите корректный уровень. При спаде уровня воды указывайте отрицательное значение (например, -0.4 м).
ВАЖНО! Если исходная карта и новый трек (при дополнении карты) находятся на расстоянии менее 15-20 м друг от друга, то новый маршрути исходная карта будут объединены в единую (исходная карта + слой).
Если расстояние между исходной картой и новым треком более 15-20 м, то объединение карт водоема не получится. В записи можно увидеть, что между исходной картой и слоем будут разрывы (дыры) или они вообще будут выглядеть, как две карты глубин на одном водоеме.
Раздел «Мои карты»
Записанные треки можно редактировать, отправлять/пересылать посредством почтовых сервисов и мессенджеров, а также удалять.В записанных треках присутствуют также и эхолотные данные.
— Просмотр записанной картыи эхолотных данных
1. Войти в раздел «Мои карты».
2. Выбрать в списке необходимый файл.
Откроется записанный трек. На экранепредставлена карта глубин, отображающая изобаты с показателями глубины, отмеченные места (если они есть на данном участке водоема).
Для просмотра уровня глубины между изобатами достаточно нажать пальцем в интересующем месте и удерживать в течение 1-2 сек; появится всплывающее окно с указанием глубины.
Для загрузки и просмотра эхолотных данных на записанном маршруте надо нажать значок в правом верхнем углу экрана мобильного устройства.Эхолотные данные начнут загружаться. Процесс загрузки будет показываться на лимбе в нижней части экрана.
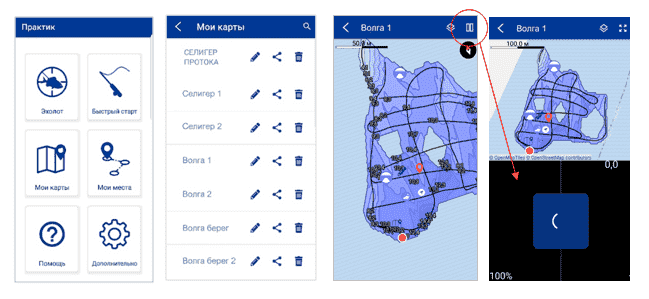
ВАЖНО! Загрузка эхолотных данных может занимать несколько минут, (в зависимости от объема записанных данных)
Если двигать пальцем по экрану эхолотную картинку (нижняя часть экрана), можно просмотреть всю историю записи. При этом в верхней части экрана на карте знак местоположения будет отображать место полученной эхолотной информации. Эхолотные данные позволяют увидеть полную картинку в конкретной точке водоема: глубину, плотность грунта, температуру, наличие в водной толще рыбы, придонные структуры и т.д.
— Отметка интересных точек на записанной карте
При просмотре и исследовании записанной карты и эхолотных данных можно отметить интересное и перспективное для рыбалки место, а затем с помощью навигационных функций приложения построить маршрут до этой точки и успешно там порыбачить (подробнее в разделе «Мои места»).
Для отметки точки необходимо нажать на курсор местонахождения и сохранить название и/или соответствующую иконку, обозначающую данное место.
Для сохранения точки, находящейся в стороне от линии трека, нужно дважды нажать на интересующее место и указать название/иконку. Для максимальной точности координат места рекомендуем перед установкой точки увеличить масштаб до предела.
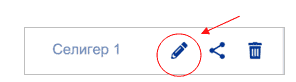
Значок 
Нажав на значок 
ВАЖНО! При отправке файлов мобильное устройство должно быть подключено к интернету.
При пересылке больших объемов данных рекомендуем использовать облачные сервисы.
Если у адресата на мобильном устройстве установлено приложение «Эхолоты Практик 7», то после получения и загрузки пересылаемого файла он автоматически сохраняется в разделе «Мои места» в приложении на смартфоне/планшете адресата.
Раздел «Мои места»
— Отметка и сохранение интересного места
Отметить и сохранить интересное место можно
— в момент записи карты глубин —
— в момент отображения трека движения (без сохранения) –
— в момент просмотра и/или редактирования записанной карты глубин
В момент записи карт, отметка на карте интересных и/или перспективных мест для рыбалки выполняется однократным нажатием кнопки громкости на смартфоне иликасанием на экране курсора местоположения.Появится окно с предложением ввести имя места и/или выбрать соответствующую иконку. Далее — «Сохранить».
На карте появится метка. При нажатии на эту метку будет отображено указанное Вами название точкиили иконка.
Для отметки других мест на водоеме, отличных от места нахождения курсора, нужно дважды коснуться пальцем интересного места карты. Чтобы наиболее точно отметить необходимое место, увеличьте масштаб до максимума.
Список всех отметок находится в разделе «Мои места». Два вида отображения отметок — на карте и списком.
Для редактирования названия или изменения иконки отмеченного места необходимо войти в раздел «Мои места», выбрать нужную отметку и нажать значок 
Построить маршрут и вернуться в отмеченное интересное место можно 2 способами.
1. Выбрать отметку на карте и нажать значок 
2. Выбрать из списка нужную точку и нажать на название.
Акция «ПРАКТИЧНЫЙ ОБМЕН-2» действует!
Компания «Практик-НЦ» объявляет о продолжении акции «ПРАКТИЧНЫЙ ОБМЕН-2»