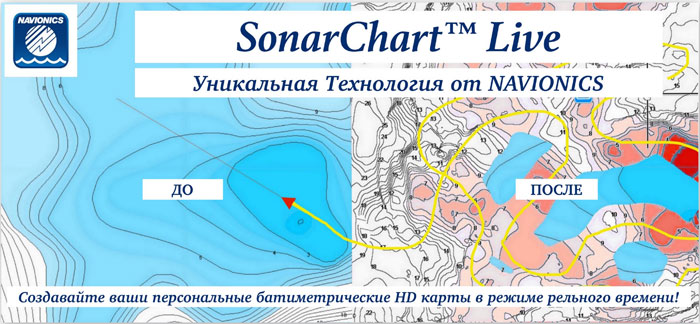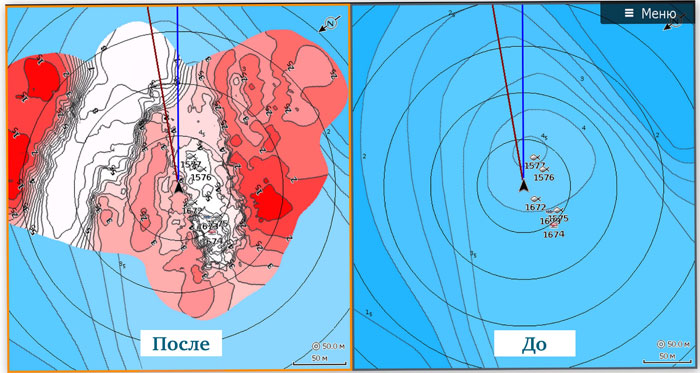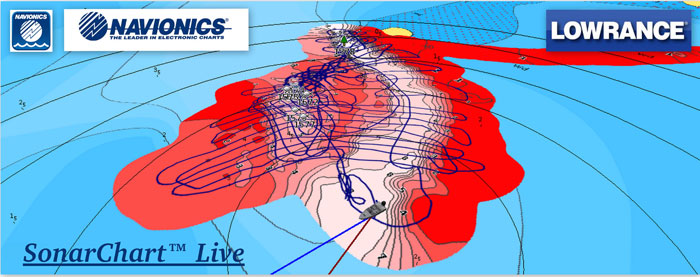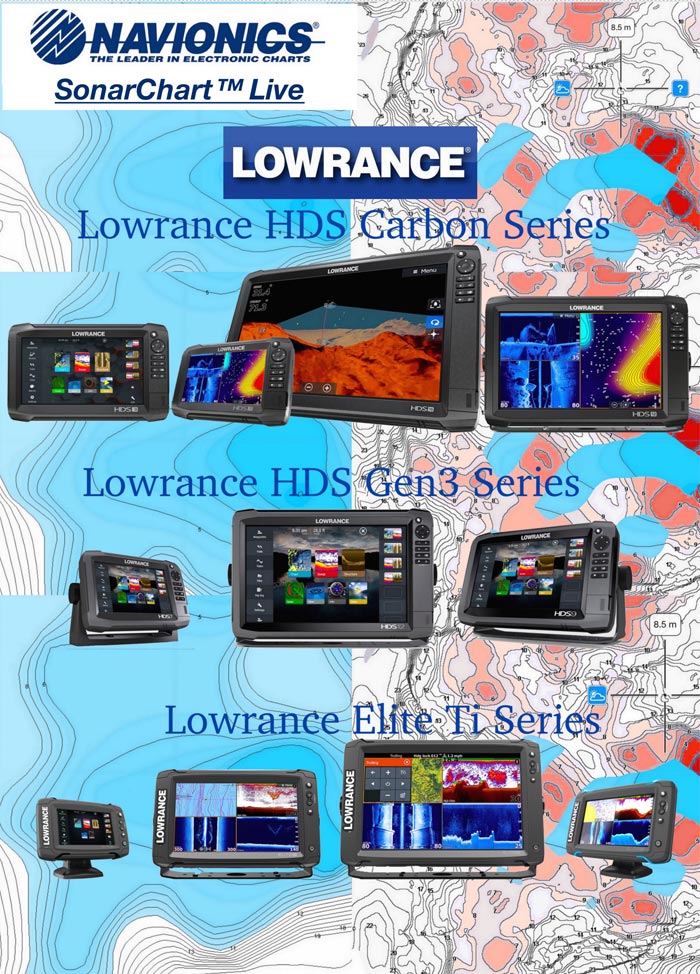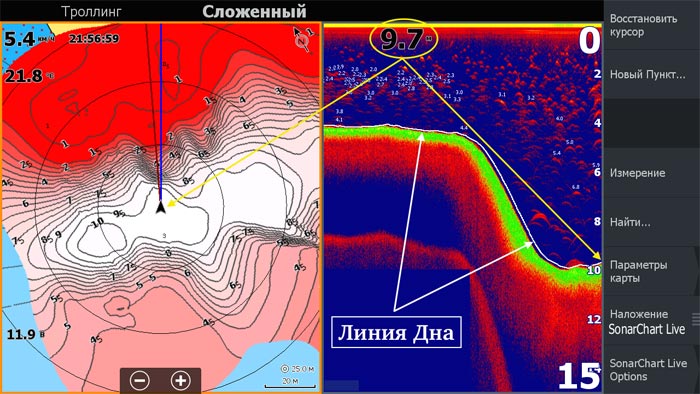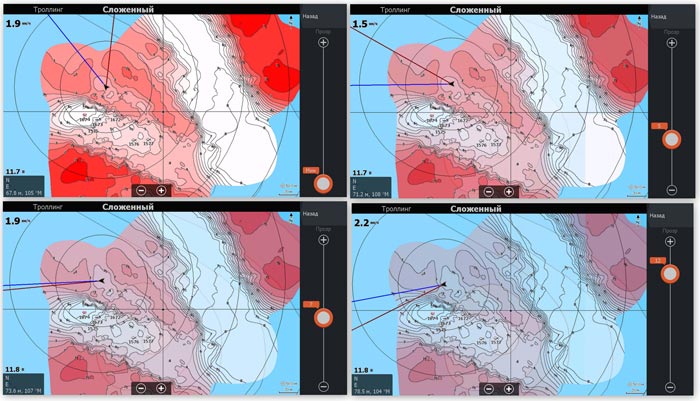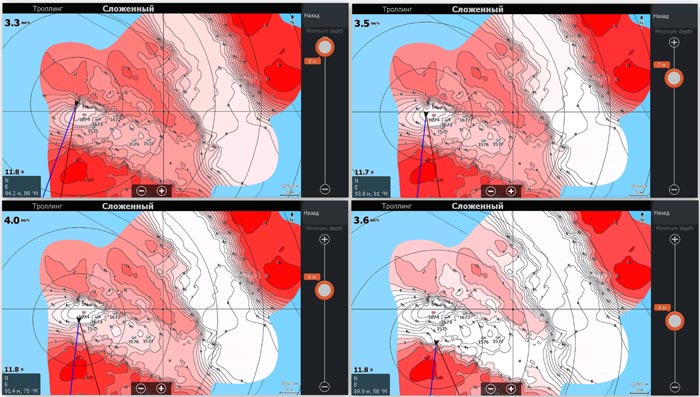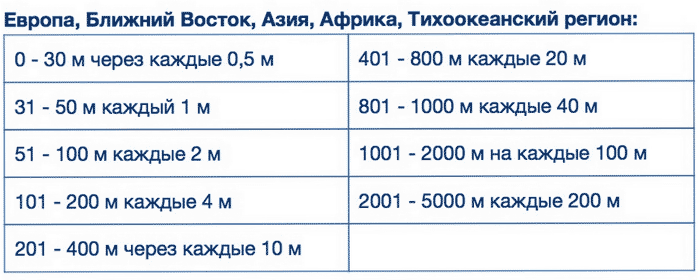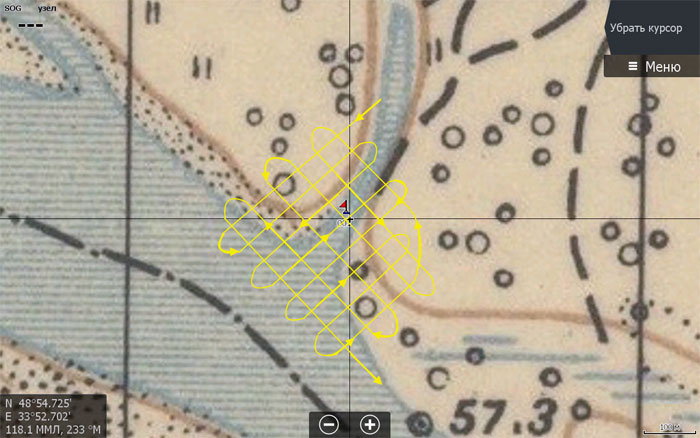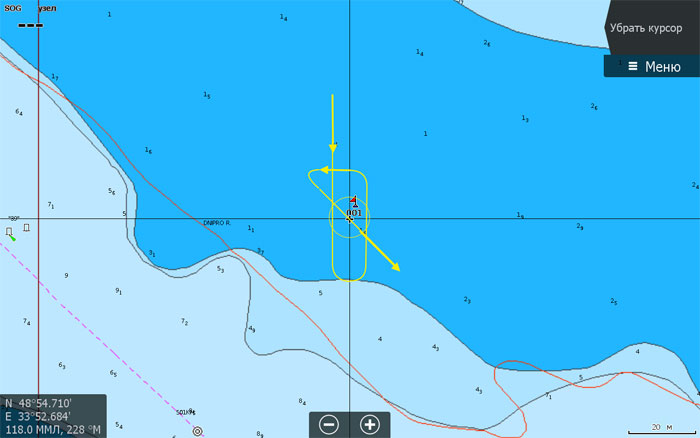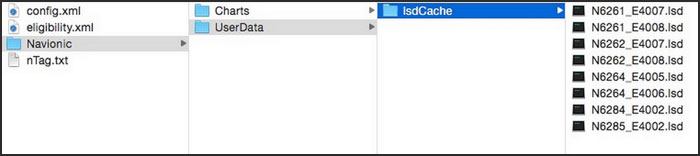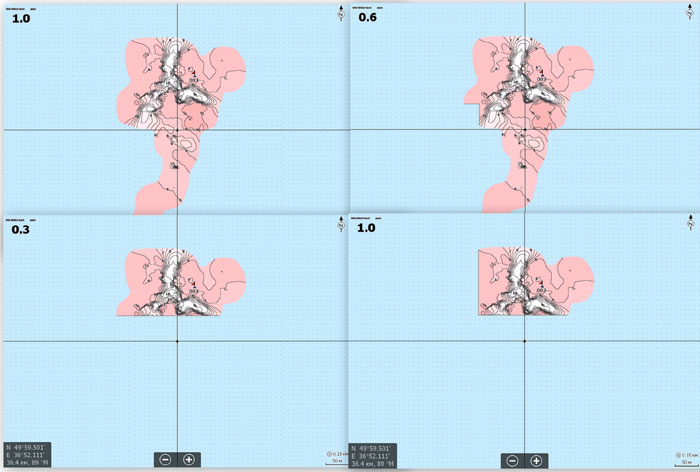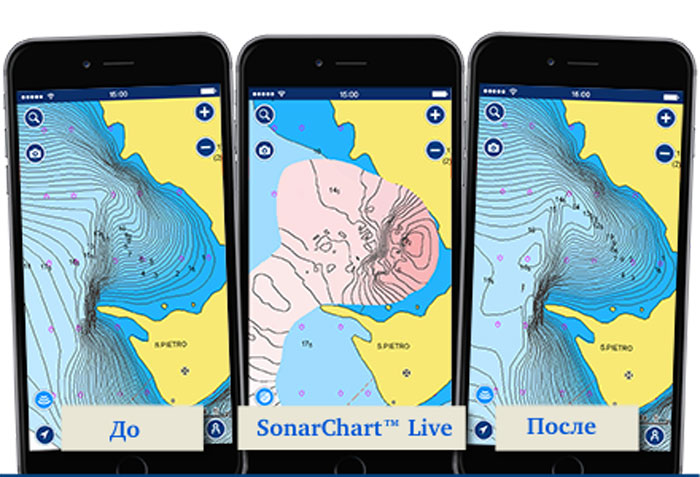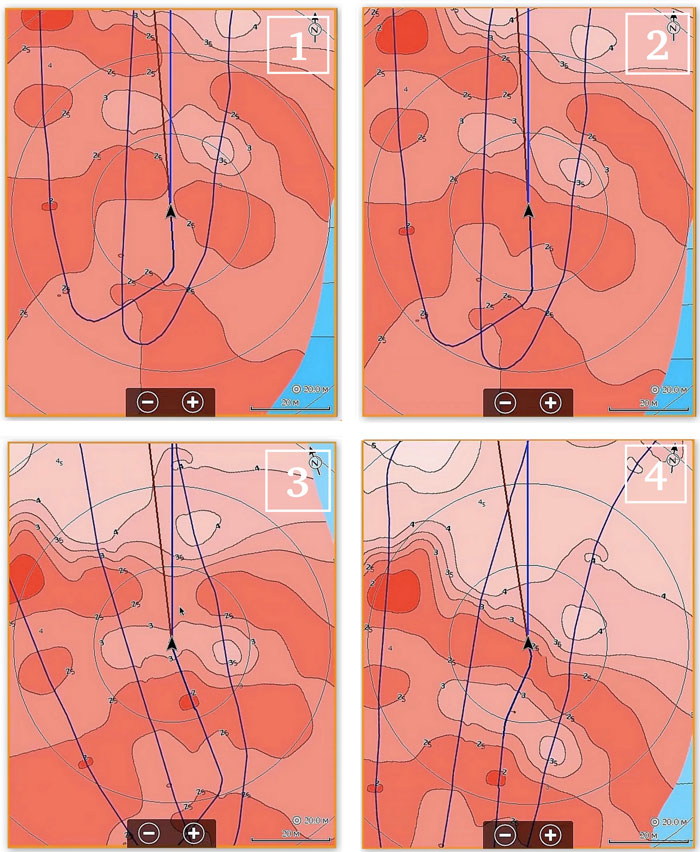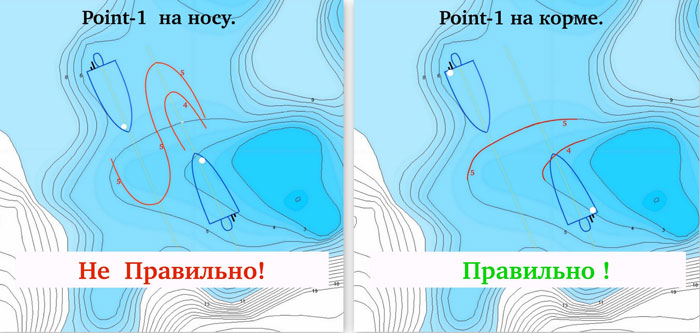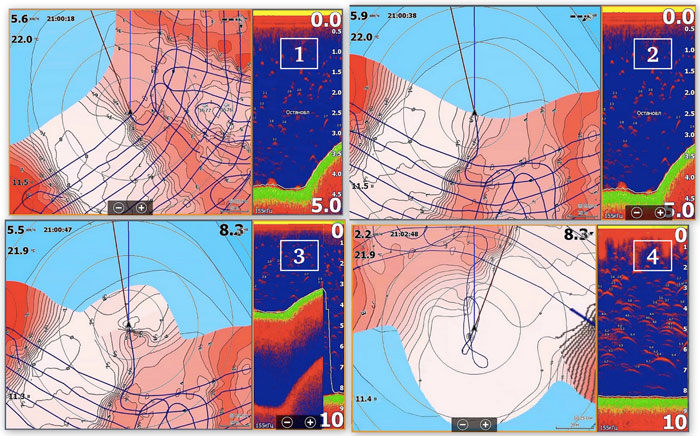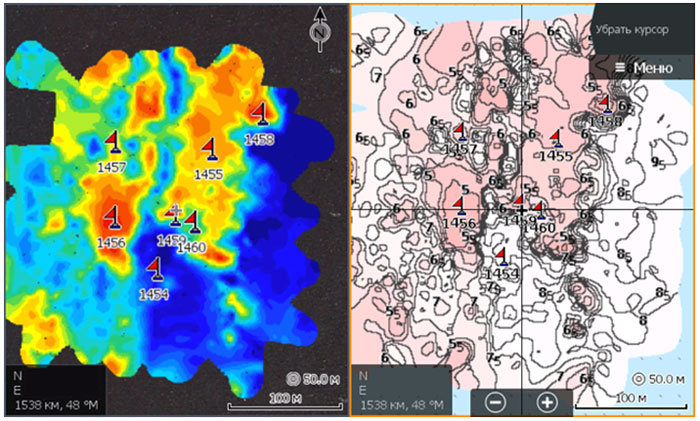- Garmin Russia
- Чем мы можем вам сегодня помочь?
- Как передать пользовательские данные между EchoMAP и STRIKER эхолотами? Печать
- Совместное использование пользовательских данных между совместимыми устройствами echoMAP или Striker
- Эхолот+GPS=Лоция (Просматривает: 1)
- arsun
- samands
- Google Earth и Lowrance. Путевые точки
- Импорт и экспорт маршрутных точек с/в прибор Lowrance при помощи Google Earth
- Создание меток
- Экспорт Меток
- Технология SonarChart Live для создания карт глубин
- Что же такое SonarChart Live?
- SonarChart Live имеется на таких эхолотах/картплоттерах:
- Технические требования
- Пункты меню, которые отвечают за отображение SonarChart Live поверх карты Navionics
- Теоретическая часть
- Пример 1
- Пример 2
- Практические тонкости с SonarChar Live
Garmin Russia
Чем мы можем вам сегодня помочь?
Как передать пользовательские данные между EchoMAP и STRIKER эхолотами? Печать
Изменено: Вск, 29 Мар, 2020 at 5:48 PM
Совместное использование пользовательских данных между совместимыми устройствами echoMAP или Striker
Устройства серии echoMAP и устройства Striker имеют возможность обмениваться пользовательскими данными, при подключении соответствующих проводов внутри кабеля питания. Это может быть особенно полезно для устройства серии Striker, поскольку оно не имеет слота для карты micro SD / SD для загрузки и совместного использования пользовательских данных.
Устройства, которые совместимы с этой функцией:
- Все серии Striker
- Все echoMAP CHIRP
- Все echoMAP Plus, кроме:
- ECHOMAP Plus 70cv/sv
- ECHOMAP Plus 90cv/sv
- Все echoMAP (которые не CHIRP), кроме:
- echoMAP 50s/dv
- echoMAP 70s/dv
Примечание: Серия echoMAP Ultra не совместима с этой функцией.
В пучке проводов силового кабеля находятся четыре провода. Синие и коричневые провода используются для передачи пользовательских данных или данных по протоколу NMEA 0183.
- Синий нужен для передачи (Tx+). Подключите его к коричневому проводу второго устройства.
- Коричневый нужен для приема (Rx+). Подключите это к синему проводу второго устройства.
- Черный — это земля. Подключите оба черных провода к одному и тому же общему заземлению.
- Красный — это питание. Подключите его к положительной клемме источника питания.
Как только соединения будут завершены, необходимо включить общий доступ к данным пользователя и установить для последовательного порта связи значение Garmin High Speed на обоих устройствах 1 .
1 Только устройства серии echoMAP имеют несколько настроек скорости передачи для своего порта последовательной связи. Устройства серии Striker передают и принимают только с помощью Garmin High Speed и, следовательно, не требуют применения второго набора инструкций.
Чтобы включить обмен данными пользователя:
- Перейдите на главный экран
- Выберите Пользовательские данные
- Выберите Управление данными
- Выберите Обмен данными пользователя и переключите в значение Вкл
Чтобы изменить последовательный порт связи (на картплоттерах echoMAP):
- Start on the Home screen
- Выберите Настройки
- Выберите Подключения
- Выберите Последовательный порт
- Выберите Garmin High Speed
После того, как вышеуказанные шаги будут выполнены, все пользовательские данные на каждом устройстве (существующие и созданные впоследствии) будут скопированы на другое.
ВАЖНО: Пока оба устройства включены, если на одном устройстве выбран параметр «Очистить пользовательские данные», он также удалит все пользовательские данные со второго устройства.
Если два устройства не установлены достаточно близко, чтобы соединить их провода вместе, можно установить удлинительный кабель (кабель обмена данными Garmin User Data Sharing Cable). В приведенных ниже инструкциях подробно описано соединение удлинительного кабеля между двумя устройствами.
Подключение первого устройства к удлинительному кабелю:
- Подключите Синий провод (1) первого устройства к Зеленом (4) удлинительного кабеля.
- Подключите Коричневый провод (2) первого устройства к [ Белому ] (5) удлинительного кабеля.
- Подключите Черный провод (3) первого устройства к Черному (3) удлинительного кабеля.
Подключение удлинительного кабеля ко второму устройству:
- Подключите Зеленый провод (4) удлинительного кабеля к Коричневому (2) второго устройства.
- Подключите [ Белый ]провод (5) удлинительного кабеля к Синему (1) второго устройства.
- Подключите Черный провод (3) удлинительного кабеля к Черному (3) второго устройства.
Эхолот+GPS=Лоция (Просматривает: 1)
arsun
Друзья, я уже давно пытаюсь передать показания глубины с эхолота на GPS, на конец мне это удалось. На MapSource получил файл с расширением ***.gdb, при помощи этой программы перевёл ***.gdb в ***.txt. Вот, что получилось.
Grid Lat/Lon hddd°mm.mmm’
Datum WGS 84
Header Name Description Type Position Altitude Depth
Waypoint 001 14-JAN-09 15:22:08 User Waypoint N55 43.089 E37 51.271 140 m 1.3 m
Waypoint 002 14-JAN-09 15:26:18 User Waypoint N55 43.105 E37 51.247 141 m 3.7 m
Waypoint 003 14-JAN-09 15:30:06 User Waypoint N55 43.121 E37 51.238 145 m 4.0 m
Waypoint 004 14-JAN-09 15:33:57 User Waypoint N55 43.160 E37 51.234 141 m 7.1 m
Waypoint 005 14-JAN-09 15:37:55 User Waypoint N55 43.178 E37 51.235 140 m 11.6 m
Waypoint 006 14-JAN-09 15:42:16 User Waypoint N55 43.174 E37 51.230 143 m 10.6 m
Waypoint 007 14-JAN-09 15:44:38 User Waypoint N55 43.191 E37 51.241 141 m 13.4 m
Waypoint 008 14-JAN-09 15:48:14 User Waypoint N55 43.200 E37 51.239 140 m 15.6 m
Waypoint 009 14-JAN-09 15:51:57 User Waypoint N55 43.209 E37 51.230 141 m 16.4 m
Waypoint 010 14-JAN-09 15:54:49 User Waypoint N55 43.210 E37 51.215 139 m 16.2 m
Waypoint 011 14-JAN-09 15:57:18 User Waypoint N55 43.213 E37 51.202 139 m 14.2 m
Waypoint 012 14-JAN-09 16:00:32 User Waypoint N55 43.218 E37 51.224 139 m 14.7 m
Waypoint 013 14-JAN-09 16:01:10 User Waypoint N55 43.218 E37 51.225 139 m 14.9 m
Header Name Start Time Elapsed Time Length Average Speed Link
Track 14-JAN-09 0:00:00 125 m 0 kph
Header Position Time Altitude Depth Leg Length Leg Time Leg Speed
Trackpoint N55 43.217 E37 51.223 141 m 7.2m
Trackpoint N55 43.211 E37 51.226 142 m 15.m 11 m 165° true
Trackpoint N55 43.206 E37 51.230 142 m 5.8m 10 m 159° true
Trackpoint N55 43.201 E37 51.231 142 m 3.1m 10 m 169° true
Trackpoint N55 43.195 E37 51.233 142 m 17.9m 10 m 170° true
Trackpoint N55 43.190 E37 51.236 142 m 6.4m 11 m 163° true
Trackpoint N55 43.185 E37 51.239 142 m 2.5m 10 m 164° true
Trackpoint N55 43.180 E37 51.242 142 m 13.0m 10 m 161° true
Trackpoint N55 43.174 E37 51.243 142 m 14.7m 10 m 173° true
Trackpoint N55 43.169 E37 51.245 143 m 1.9m 10 m 170° true
Trackpoint N55 43.163 E37 51.246 142 m 8.7m 10 m 169° true
Trackpoint N55 43.158 E37 51.248 142 m 11.3m 10 m 171° true
Trackpoint N55 43.153 E37 51.251 141 m 3.4m 11 m 159° true
Trackpoint N55 43.152 E37 51.252 141 m 4.8m 2 m 176° true
Что бы не загромождать заметку, я обрезал концы от контрольных точек и вторую половину от трека.
У меня вопрос к тем, кто уже решил для себя эту проблему. Какой программой можно перенести показания глубины выделенные красным цветом в Description (имя контрольной точки), как и путевые точки на треке преобразовать в КТ с именем соответствующем её глубине. Примерно так, Малый населенный пункт 11.3м. И всё это вернуть ***.gdb. Дальше всё уже проще, достаточно запихнуть этот файл в mapedit и можно легко прорисовать изобаты.
Извините, что начал новую тему. Но мне нужно узнать мнение как обладателей эхолотов, так и GPS.
samands
1. Трек с глубинами выгружаю в комп с помощью OZI с расширением plt
2. Cоздаю трек границы водоёма с глубинами «0»
3. Cоздаю трек границ островов с глубинами «0»
4. В Екселе соединяю все эти файлы и получаю текстовый файл такого вида:
55.887974 35.090026 0
55.88783 35.08934 0
55.888071 35.088739 0
55.888601 35.088138 0
55.888891 35.087881 0
55.88918 35.087623 0
55.88182 34.95748 1.5
55.88182 34.95748 1.6
55.88181 34.95751 1.6
55.90285 34.86046 1.7
55.90282 34.86057 1.7
55.90259 34.86121 1.7
55.90234 34.86227 1.7
5. Загружаю текст в Глобалмаппер, он прорисовывает горозонтали
6. Передаю из Глобалмаппера в польский формат.
7. Гружу польский формат в мапэдит, меняю тип «горизонтали» на » изобаты»
8. В целом готово. Есть некоторые нюансы, но несущественные.
Google Earth и Lowrance. Путевые точки
Импорт и экспорт маршрутных точек с/в прибор Lowrance при помощи Google Earth
Вы можете просматривать на Google Earth сохранённые вами ранее на приборе Lowrance точки. Известно, что Google Earth использует снимки Земли полученные со спутников, которые Вы можете увеличивать до детального изображения озер и рек.
Это один из способов просмотра, если вы разместили свои путевые точки на другой карте, а не на вашей карте Lowrance GPS. На некоторых изображениях можно увидеть заросли и мелководья.
Размещая точки на Google Earth вы можете оставить отметки «рыбных мест» на будущее. Для импорта и экспорта путевых точек вам понадобятся:
- Google Earth (бесплатная загрузка)
- GPSBabel (бесплатная загрузка) www.gpsbabel.org — эта кроссплатформенная программа, которая конвертирует «путевые точки» в необходимые вам другие форматы.
- Вы сможете импортировать и экспортировать закладки (точки, треки) из вашего прибора Lowrance (помните, что при этом вам всегда нужно сохранять эти данные как Version 2).
С левой стороны на вашей страничке Google Earth расположена папка с вашими метками.
Импорт путевых точек Lowrance: Переформатируйте файл с прибора Lowrance с расширением (.usr) для GPXXML в GPSBabel. В верхней панели инструментов Google Earth выберите Инструменты (Tools), GPS, импорт из файла, ОК.
Ваши метки будут загружены во Временных точках/местах (Temporary Places) в папке Места (Places). Откройте Google Earth для просмотра ваших путевых точек.
Создание меток
В верхней панели в Google Earth выберите Placemark — для создания меток. Выберите инструмент Метка (Placemark) и используйте курсор панорамирования, чтобы перетащить метку в любую необходимую вам точку на карте.
Экспорт Меток
Щелкните правой кнопкой мыши на метке (Placemark) Сохраните метку с расширением .kml В GPSBabel импортируйте как Google Earth .kml (Keyhole Markup Language). Экспортируйте в формате (.usr)
Технология SonarChart Live для создания карт глубин
Прекрасная новость для всех рыболовов. Теперь можно создать собственные батиметрические карты HD в режиме реального времени непосредственно на водоеме. Вы просто ищите рыбу, ловите ее, а эхолот тем временем рисует карту глубин данного водоема.
Что же такое SonarChart Live?
Как это работает и что необходимо сделать для получения результата.
В начале 2017 года компания Navionics обнародовала новость о том, что уже в этом году, обладая всего лишь одним картплоттером, совмещенным с эхолотом, можно будет создать собственные батиметрические HD карты непосредственно на водоеме, при этом шаг изобат будет составлять полметра. Данные SonarChart Live будут отображаться в окне с картами (будут наложены поверх основной карты).
Данная функция будет доступна рыболовам при использовании на картплоттере карт Navionics+ Small, Navionics+ XL9, Platinum+. Любая из этих карт должна быть актуальной и иметь подписку на 1 год. Вы можете создавать персональные батиметрические HD карты абсолютно на любом водоеме, регион карты Navionics значения не имеет. Улучшенные параметры карты позволят настроить отображение диаграммы для улучшения отображения созданных карт для рыбалки или путешествия по воде.
SonarChart Live имеется на таких эхолотах/картплоттерах:
- Lowrance Elite 5 Ti
- Lowrance Elite 7 Ti
- Lowrance Elite 9 Ti
- Lowrance Elite 12 Ti
- Lowrance HDS Carbon 7
- Lowrance HDS Carbon 9
- Lowrance HDS Carbon 12
- Lowrance HDS Carbon 16
- Lowrance HDS 7 Gen3
- Lowrance HDS 9 Gen3
- Lowrance HDS 12 Gen3
- SIMRAD GO
- SIMRAD GO XSE
- SIMRAD NSS evo3
- SIMRAD NSS evo2
Технические требования
1. Убедитесь, что Ваш эхолот укомплектован обычным сонаром (HST-WSBL, HS-WSBL, HDI Skimmer 83/200 455/800). Обычно данные датчики работают на частотах 83/200 кГц. Приборы Lowrance серий HDS Carbon, HDS Gen3 и SIMRAD NSS evo3 / evo2 допускают возможность использования таких профессиональных CHIRP сонаров как, например, Airmar TM150M. Если Ваш катер оборудован электромотором MotorGuide в комплектации со встроенным сонаром, то его тоже можно использовать.
2. Убедитесь, что прибор поймал сигнал от спутников и определил дату/время (Меню-Установки-Система-Спутники).
3. Проверьте, что карточка Navionics c активной подпиской SonarChart Live вставлена в слот для карт прибора.
4. Идите на оптимальной скорости для создания карт (до 13 км/ч). Эхолот должен работать без сбоев, правильно и четко показывать глубину под лодкой. Рекомендуется вместе с окном карт вывести на экран окно сонара, он должен быть включен.
5. Для лучшего контроля над работой Broadband сонара установите «линию дна» (белая линия). Активируем окно сонара (Меню-Обзор-Линия глубины-ВКЛ).
В данный момент цифровые значения глубины на экране эхолота и положение линии дна будут совпадать со значением по шкале глубин на окне сонара (в правой части дисплея). Данное значение как раз и используется для создания собственных карт SonarChart Live. Именно поэтому очень важно следить за правильностью этих показаний.
Если на дисплее Вашего прибора «линия дна» накладывается четко на дно (не ниже и не выше), то это будет означать, что прибор правильно создаст карту SonarChart Live.
Учтите, что для глубин менее 18.3 метров, а это подавляющее большинство для внутренних вод России, производитель рекомендует использовать эхолот в режиме «Мелководье» (Меню-Настройки-Эхолот-Режим рыбалки). Обязательно проследите за соблюдением всех пунктов в данном меню.
Для плохого примера посмотрите снимок с экрана ниже. В данном случае не соблюдены вышеуказанные правил настройки прибора, а также нарушается рекомендуемый скоростной режим для точной постройки карт. Понятное дело, что в такой ситуации ни о какой постройке точных карт SonarChart Live и речи быть не может.
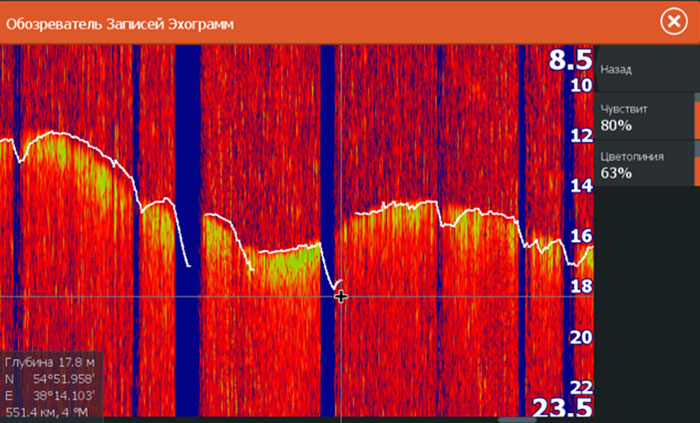
Пункты меню, которые отвечают за отображение SonarChart Live поверх карты Navionics
Коротким касанием активируйте окно карты Меню — Наложение SonarChart Live. Выбрав на данный пункт будет активирован необходимый нам режим создания собственной карты и отображения ее поверх основной карты Navionics.
В пункте SonarChart Live Options имеется 2 подпункта:
• Прозрачность слоя SCL:
- Мин — слой на 100% непрозрачен;
- Мax — слой полностью бесцветен, только изобаты слоя SCL видны поверх основной карты Navionics.
• Minimum depth cо значениями бегунка от 0 до 9 метров. Данным пунктом Вы белым цветом подсвечиваете себе нужные диапазон, остальные переходят от мели в глубину с красного в розовый
Также есть еще один нужный пункт меню Параметры карты — Обзор — SC Density. Данный пункт отвечает за плотность отображения изобат на экране карты и меняет ее одновременно на базовой и Live карте.
- Очень высокая (0.5 метра)
- Высокая (1 метр)
- Средняя (2 метра)
- Низкая (4 метра)
Плотность батиметрии SonarChart изменяется в зависимости от разных уровней глубины. Каждый пользователь может изменить плотность изобат под свои потребности. Для своих европейских карт Navionics предоставляет такую таблицу:
Теоретическая часть
Скажем честно, что у любых детальных карт Navionics есть неточности, поэтому очень важно правильно осуществлять свои действия для получения собственных подробных карт глубин.
Если Вы знаете водоем и у Вас есть на руках батиметрические HD карты его глубин, которые были построены ранее, вряд ли необходимо заново тратить свое время и палить зря топливо на постройку Live карт. Во всех остальных случаях для создания карт это потребуется сделать, поэтому нужно хорошо обдумать свои дальнейшие действия.
Теперь на воде у нас появился мощный инструмент, который нам поможет более правильно оценивать ситуацию на водоеме и выбирать правильные точки для ловли рыбы. Мы имеем возможность прямо на рыбалке получать точные батиметрические карты HD с изобатами до 0.5 метра. Выбрав всего один пункт в меню «Наложение — SonarChart Live» Вы получаете детальную карту дна водоема в режиме реального времени. И это все при том, что все это доступно, имея в своем катере всего один эхолот совмещенный с картплоттером. Это самая интересная и важная функциональная новинка 2017 года.
Давайте рассмотрим несколько примеров наших действий перед созданием собственных карт SonarChart Live. Допустим, что нам известны перспективные точки для ловли рыбы, или мы имеем карту Navionics, Navionics Gold, SonarChart+, Platinum+. Если нет покрытия, то можно подвязать к картплоттеру карты Генштаба (перед затоплением водохранилища).
Пример 1
Пример 2
Технология SonarChart Live от Navionics и функционал картплоттера позволяют на каждой новой рыбалке добавлять на созданную карту новые уточняющие данные или новые участки. С каждой новой рыбалкой на одном и том же водоеме Ваша собственная карта будет все лучше и лучше.
Если есть такая необходимость, то в настройках прибора есть корректировка по приливам и отливам. То есть зайдя на уже созданный участок по другому уровню воды прибор будет автоматически вносить необходимые корректировки глубины. Для активации этой функции нужно выбрать Меню-Установки-Карта-SonarChart Live tide correction-ВКЛ.
Практические тонкости с SonarChar Live
- nTag.txt — файл ключа проверки.
- config.xml — файл конфигурации. Он образуется/обновляется каждый раз после включения прибора.
- eligibility.xml — файл конфигурации функции SonarChart Live (контроль окончания подписки)
- Navionic/Charts — папка для хранения карт
- nv2 — Nautical Charts
- nv3 — Sonar Chart
- Navionic/UserData/lsdCache — папка файлов с данными, которые формирует прибор при создании карт в режиме реального времени при помощи SonarCharts Live, Nхххх_Ехххх.lsd. Каждый из этих файлов содержит в себе батиметрические данные определенного участка (квадрата).
Необходимо помнить, что 2 прибора создадут файлы с одинаковым названием, если будут работать на одних и тех же участках водоема!
Это важно понимать для того, чтобы правильно действовать при обмене данной информацией.
Данную папку можно скопировать и поделиться с кем-то. Если Вы хотите поделиться своими картами с рыболовным сообществом, то эти данные выгружаются в сеть на сервер Navionics. Чтобы не делиться ни с кем своими данными, их можно переписать к себе в компьютер или на флешку, и удалить с карты перед загрузкой новых карт/областей через Chart Installer, затем их нужно возвратить опять на карту памяти.
Помните, что после обработки данных , которые были получены при помощи SonarChart Live, они будут немного сглажены. Таким образом, сообщество получит не такие детальные карты, какие есть у Вас, как владельца своих собственных SonarChart Live файлов.
Для того, чтобы получить хорошую точную карту какой-то части водоема SonarChart Live, расстояние между проходами должно составлять менее 20 метров. Если дно имеет сложный рельеф, и после первых проходов видно, что даже расстояния в 20 метров между проходами оказалось мало (на карте образуются отдельные участки с изобатами), то нужно уменьшить расстояние между проходами и линии изобат объединятся и образуют сплошную линию. В таком случае карта уже будет иметь правильный вид (пример приведен ниже).
Если на борту Вашего судна установлена дополнительная антенна Point-1 и она выбрана в качестве источника данных GPS, то нужно расположить ее поближе к Broadband сонару (датчику эхолота), не нарушая при этом требований по ее установке. Это нужно для того, чтобы полученные данные о глубине были наиболее точно привязаны к координатам, и карта получилась качественной.
Допустим, наш катер длиной 5 метров и антенна Point-1 установлены в носовой части, а датчик эхолота на корме (где его обычно и устанавливают). В этом случае изобата вырисуется неверно в виде волны с расстоянием 10 метров в крайних положениях.
Желательно включить отображение пройденного пути на карте во время создания своих собственных карт (Меню-Установки-Карта-Пути-ВКЛ). Таким образом будет легче направлять свою лодку относительно пройденных участков, чтобы не повторяться.
Если у Вас уже имеется карта SonarChart Live какого-то участка водоема и она нужна Вам в текущий момент на экране сверху основной карты, но по каким то причинам эхолот не добивает до дна (несет много мусора течением или же плотный косяк рыбы), то можно остановить сонар, не выключая создание собственной карты Live.
ВАЖНО! Обратите внимание, что прибор запомнит последнюю глубину во время остановки. И если включить сонар и глубина будет уже другой, то слой карты Live начнет работать с учетом глубины в момент его остановки, при этом образуется ложный участок, который нужно будет повторно пройти по своему следу для получения точной карты без погрешностей.
Чтобы этого избежать, можно сделать следующее:
- Запустить сонар снова в той точке, в которой он был остановлен (или на той же глубине).
- Если есть другой сонар, то можно выбрать его в качестве источника данных.
- Если ушли очень далеко от точки остановки сонара и нет такой глубины поблизости, то можно просто перегрузить свой картплоттер.
Если на борту Вашего катера установлено несколько приборов с поддержкой технологии SonarChart Live, то хотелось бы порекомендовать следующее. Если желаете сохранить батиметрические данные в файлы Nхххх_Ехххх.lsd, то нужно делать это картплоттером, в котором находится карточка Navionics. Другие Ваши картплоттеры, включенные в сеть, видят только базовую карту Navionics. Но по сети без чипа они тоже могут создавать свой собственный слой карт Live, но сразу после перезагрузки картплоттера он исчезнет, так как его некуда сохранять. Созданная карта Live может сохраняться только на карточку Navionics.
Стоя на якоре можно воспользоваться функцией «Режим ожидания», которая есть у всех эхолотов/картплоттеров Lowrance. Таким образом можно экономить заряд свое аккумуляторной батареи. В данном режиме прибор автоматически останавливает сонар, а с ним получение и обработку данных SonarChart Live. Данная функция работает без сбоев. При необходимости можете ей воспользоваться.
Если Вы хотите посвятить много времени для создания собственных карт дна водоема, а также делать это на большом числе своих любимых водоемов, то можете не переживать, что на карте памяти не хватит места для всех карт. Для этого можете еще в самом начале Вашей работы упорядочить данные по водоемам. Для этого создайте дома на компьютере разные папки «lsdCache» (например, lsdCacheVOLGA, lsdCacheRYBINKA и т.д.). При выезде на соответствующий водоем переместите на карточку с картой Navionics данные из папки lsdCache, которые соответствуют месту рыбалки, в которое Вы направляетесь.
Например, участок водоема размером 350 на 350 метров имеет папку lsdCache размером 102 Кбайт. Лог данных этого пути, который записан с максимальной плотностью батиметрических данных весит 424 Мбайт. На воде все это заняло времени около 3-х часов.
Посчитаем:
Допустим, что мы имеем карту Navionics какого-то региона объемом 2 Гб (2000 Мб) и прибор с функцией SonarChartsLive. Пусть карта Navionics занимает где-то около 150 Мбайт. Итого свободного места на карточке 2000 Мб — 150 Мб = 1850 Мб.
1850 Мб/102 Кб = 18137 раз можно построить и записать на карточку карту, приблизительно равную нашей предыдущей карте, 3 часа занимает создание каждой такой карты. Итого получается, что на карточку Navionics объемом 2 Гб поместится около 2 221 км² SonarCharts Live персональных карт. Более чем достаточно для любого рыболова.
После того, как подписка на карту через 1 год завершится, чтобы функция SonarChart Live могла и дальше работать, необходимо обновить свой чип Navionics. Для этого нужно создать учетную запись на сайте navionics.com и скачать там бесплатную программу для обновления Chart Installer.
Пример созданного участка водоема при помощи SonarChart Live: